5.
音频应用程序
本章包含了一些流行的应用软件的基本配置的例子。请同时参阅音频软件使用手册的详细信息。
5.1 Windows
多媒体设置
如果你想要使用 UGM96
作为 Windows
多媒体应用的主音频设备则必须进行 Windows
多媒体设置。打开“我的
电脑->控制面板->声音和音频设备属性->音频”,选择 UGM96
作为默认播放设备,以确保所有的标准信号通过
UGM96
硬件的作用。
5.2 Windows
下的 Latency(延迟)设置和 ASIO
应用
通过控制台中“Config > Latency”可以给 UGM96
的 ASIO
驱动改变 Latency
设置(也称为 buffer size,缓冲区大
小)。一个较小的延迟,是一个较小的缓冲区大小的效果。根据典型的应用(如软件合成器的回放),一个较小的
延迟是一个优势。同时,最好的延迟设置间接决定于系统的性能。对于录音应用,常用的延迟缓存大小在 128
和 288
之间是正常的。默认值为 256。
5.3
苹果 Mac OS X
音频 MIDI
设置
在 Mac OS X
里面,应用文件夹内的“音频 MIDI
设置应用程序”对于 UGM96
和其他音频设备来说是一个重要
的控制中心。如果需要,你可以通过运行它将 UGM96
设置为默认输入、默认输出或系统输出设备。
尽管音频制作和编辑应用程序通常在参数设置中提供一个选项来选择 UGM96
作为录音和回放设备,但是许多普
通标准的应用程序(例如苹果的 iTunes)一般会访问默认的输出设备,所以在音频 MIDI
设置对话框中进行选择是
有必要的。
如果你想改变 UGM96
的设置,您需要在属性下选择它,如下图所示。
采样率
你可以在“Audio Input -> Format or Audio Output -> Format”改变默认采样率。
音质与性能
UGM96
可以在无论 16-bit
或 24-bit
下进行数据传输。虽然 24-bit
运算可以获得更好的音质,但 16-bit
已经可以
满足很多情况,并且占用更少的系统资源并提供更好的性能,尤其是比较旧的计算机。在“Audio Input > Format”
下你可以根据自身要求选择双通道 24bit
或双通道 16bit。
5.4 Cubase LE 4
的安装
UGM96
附带一张 Steinberg Cubase LE 4
的 DVD
光盘。如果您使用的是不同的录音软件,可以跳过这一节。
安装
如要安装 Cubase LE 4,将 DVD
光盘放入计算机的 DVD
光驱。在 Windows
下安装程序会自动启动——如果没有,
可以通过运行 DVD
光驱的“自动播放”来启动它。Mac OS X
中安装 Cubase LE 4,只需双击安装图标。
请按照屏幕上的所有提示继续安装。在安装期间,Syncrosoft License Control
软件也会安装。如要长时间使用
Cubase LE 4,您需要用这个软件通过互联网注册并激活。这表示您安装 Cubase LE 4
的电脑需要一个可用的互联
网连接。我们建议您尽早激活软件。
初始设置
和大多数数字音频应用程序一样,Cubase LE 4
需要一些初始设置才可以正常使用一个新的音频设备,例如
UGM96。启动 Cubase LE 4
并选择“Device”菜单中的“Device Setup”。在对话框中选择窗口左侧树形结构中“VST
Audio System”(在 Mac OS X
中可能显示外观稍有不同但功能一样)。
请确定将 ESI UGM96 ASIO
选定为 ASIO Driver。可以通过选择左侧的 ESI UGM96 ASIO
设备来核对你的选择。
如上右图所示,现在列出了所有的输入和输出通道。请注意,Control Panel
按钮是没有作用的。单击确定确认您
的更改。
现在该设置输入和输出通道了。从“Devices”菜单选择“VST Connection”。“VST Connections”窗口显示,选择
“Inputs”选项卡:
对于每一个你打算同时使用的输入通道,你需要创建一个单独的通路(Bus:信息转移通路,后面简称通路)。Cubase
LE 4
允许您根据您的应用程序的情况决定添加单声道或立体声通路。然而,由于 UGM96
提供两个独立的单声道
的输入(左声道的 Hi-Z
和右声道的 Hi-Z
或话筒),我们强烈建议增加单声道通路。选择“Add Bus”增加两个新的
单声道通路并确定在“Device Port”里面选择了相应的左声道和右声道。完成后,该对话框如前图所示。
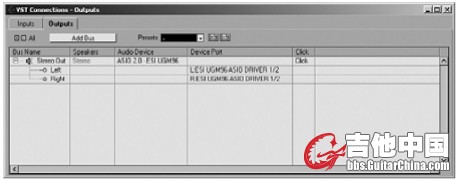
选择“Outputs”选项卡,配置输出通路:
和输入一样,输出通路也可以是单声道或立体声。上图显示的一个立体声输出通路是使用 UGM96
的典型设置。
在“Device Port”你可以分配物理硬件的输出通道给每个通路的每个通道。UGM96
的两个立体声耳机输出都将
如对话框中指定的一样,从 Cubase LE 4
送出同样的信号。现在您可以开始使用 Cubase LE 4
打开一个现有的项
目或创建一个新的项目。已经创建的输入和输出通路可以指定给项目中的轨道了。
5.5
吉他软件 Studio Devil Virtual Guitar Amp
的安装
UGM96
附带 Gallo Engineering
的 Studio Devil Virtual Guitar Amp。如果不使用这个虚拟机他放大器插件,可以跳
过这一节。但我们强烈推荐它。Studio Devil VGA
提供 VST、音频单元和 RTAS
插件,可以在 Cubase LE 4
或其
它支持的软件中使用。
安装
如要安装 Studio Devil VGA,将安装光盘放入计算机的光驱。在 Windows,请启动“Softwarebundle\Studio
Devil\Virtual Guitar Amp\PC”文件夹中的 setup.exe
进行安装。在 Mac OS X,在“Softwarebundle\Studio Devil\Virtual
Guitar Amp\Mac”文件夹打开 Studio Devil VGA
光盘图标文件,并双击安装包。
请按照屏幕上的所有提示继续安装。也请查看每个文件夹中 readme.txt
文件的内容。
初始设置
大多数情况下每个插件的宿主软件会自动验证安装文件夹。在某些情况下,您需要添加相应的文件夹到您宿主软
件的插件文件夹列表。如有需要,可以查阅宿主软件的帮助文件寻找具体的操作方法。您可以在本手册 6.2
章节
找到更多有关 Cubase LE 4
用法的信息。
激活
在使用 Studio Devil VGA
之前,需要激活并获得 LICENSE KEY(许可钥匙、授权码)。您被授权无限次安装和激
活这款件,但是同一时间只能使用在同一台计算机上。如果您希望同时在多台计算机上使用这款软件,您需要额
外的序列号码。请到 Studio Devil
网站查询更多信息。
当您在宿主软件加载 Studio Devil VGA,将会运行在如下左图的 DEMO
模式,点击“Activate(激活)”将会出现
如下右图的对话框:

输入你的序列号码并点击“NEXT”,有您的 INSTALL CODE(安装编码)的屏幕出现,如下左图。记下或点击
“COPY”按钮复制代码到剪贴板。然后点击“NEXT”出现如下右图的对话框:

网连接,这一步也可以在别的计算机操作)。点击网页上的“Get License Key”输入或粘贴你刚才得到的 INSTALL
CODE,服务器将回应给您 LICENSE KEY。记下或复制到剪贴板。
然后回到 Studio Devil VGA
并点击“NEXT”。在如下左图的对话框中输入或粘贴 LICENSE KEY,然后点击
“NEXT”。确认屏幕显示如下右图。

确认后点击“CLOSE”关闭。现在你可以开始使用 Studio Devil VGA
了,激活操作已经完成。第 6
章解释更多
用法。
5.6
其他捆绑软件
UGM96
还捆绑了其他可以在 Cubase LE 4
中或配合 Studio Devil VGA
使用的软件和插件,您可以在安装光盘的
Softwarebundle
文件夹中找到它们。
其中,ESI Atti-Tube
插件(仅限 Windows)是一个很好用的电吉他模拟放大器。ESI FX-Pack(仅限 Windows)和
Luxonix LFX1310
多效应插件(Mac OS X
和 Windows
通用)比 Cubase LE 4
自带的标准效果插件强大很多。
6.
吉他软件 Studio Devil Virtual Guitar Amp
Studio Devil
的 Virtual Tube Amplification
是真空管放大器建模技术中的一个突破性进展。管建模工序专利立足于
真实的 12AX7A
真空管前置阶段的动态特征,是世界上最令人垂涎的电子管放大器的基石。
您通过使用 Studio Devil Virtual Guitar Amp
将会发现,他的响应就像一个真实的电子管放大器。丰富的音调、简
单、令人振奋。动态增益根据您的手指和划拨风格作出反应,支持表情演奏,就像真的一样。您会惊讶于您的声
音通过 Studio Devil
的虚拟电子管放大器后会有如此之好!
为了使用 Studio Devil VGA,您需要先按照本手册前面第 5.5
章节的方法激活它。下面的部分描述用户界面的基
本知识,安装光盘中 Studio Devil VGA
文件夹中的 PDF
文件包含更多细节。
6.1
控制
这是 Studio Devil VGA
的主界面:

StudioDevil VGA
的控制很容易理解,尤其是如果您之前曾使用过吉他放大器。以下是一些细节:
PREAMP
部分:组合中的 STYLE
和 CHANNEL
切换开关与 BOOST
切换开关结合起来一起使用,可以获得你
所希望得到的放大器类型。安装光盘中的 PDF
文件包含详细描述和 Studio Devil VGA
切换开关位置与模仿的放
大器对照表格。
GAIN
和 TONE
部分:这部分帮助您将声音调至最佳。GAIN
旋钮控制送入放大器的吉他信号量。即使实际声音
随选择的放大器型号而定,但 TONE
旋钮(BASS, MIDS, TREB, PRES)仍然可以同样或多或少控制前置放大器和
功率放大器之间低音、中音、高音和在场频率。
POWER AMP / CABINET
部分:DRIVE
控制旋钮基本可以用作放大器的主音量控制。CABINET
切换开关有三
个不同的设置:
- STACK: this setting emulates a miked-up 4x12 cabinet with lots of bass and a metallic, flangy
tone characteristic of the typical big stacks.
- COMBO: this position is for a sound more like the smaller practice and stage amps featuring
open-back, single 1x12 configurations. This sound is thinner, more mid-rangy, and “boxier” than
the STACK setting.
- D.I. BOX: This setting acts like a speaker simulator bypass and basically allows you to shut off
the Studio Devil cabinet to use your own speaker-modeling plug-ins and impulse modelers in host
applications that can chain multiple plugins.
NOISE GATE
部分:自从 Studio Devil VGA
模仿真实的电子管放大器的规格参数,也和正常的电子管放大器同
样生成了嘶声、嗡声等噪音,NOISE GATE(噪音门限)能压制这些讨厌的嘶声,得到相对安静的声音。噪音门限
激活后可用 THRESHOLD
旋钮调节等级,ON/OFF
切换开关可启用和禁用噪音门限。
请始终牢记用这些控制器多测试几次通常可以得到你最喜欢的声音。
6.2
在 Cubase LE 4
中使用
Studio Devil VGA
和 Cubase LE 4
是一个完美的组合。您不仅可以使用它们和 UGM96
进行即兴演奏或完整的表
演,也可以马上录制您自己的多轨项目并同时使用其他的插件和效果器。
确保 Cubase LE 4
和 Studio Devil VGA
都已经安装并且已像前面 5.4
和 5.5
章节一样进行设置。本章节的图片截
自 Windows,不过 Mac OS X
下的操作是完全相同的。
开始创建一个 Cubase LE 4
新项目,然后在窗口中单击鼠标右键添加一个音频轨道,如下图所示。
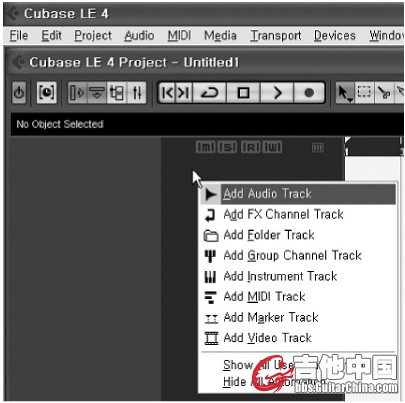
在左边的区域,您可以为这个新的音频轨道分配输入和输出通道,在镶嵌窗口内可以选择帮加载插件。选择 Studio
Devil VGA
如下图所示。
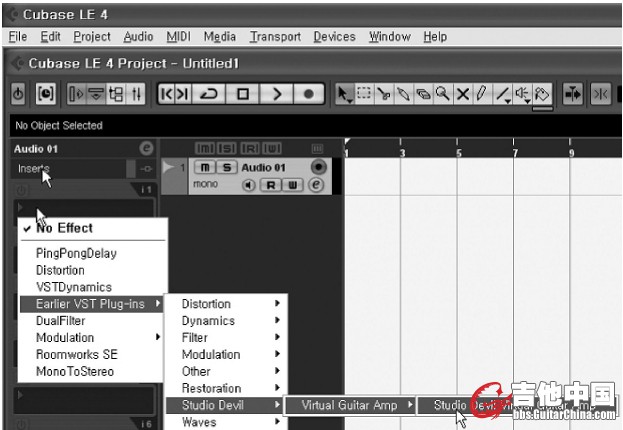
请注意,取决于您的插件安装情况,Studio Devil VGA
可能会出现在不同的菜单位置。为了能听到输入信号并实
时通过插件处理,您需要启用监听按钮,如下图所示:
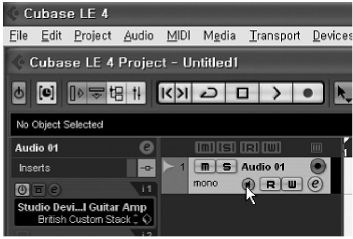
监听扬声器图标会由灰色变为黄色。现在可以开始演奏吉他,信号将由 Studio Devil VGA
进行处理。现在可以改
变插件里面的设置,例如选择其中一个预置:
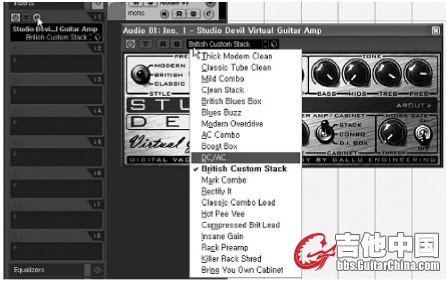
由于 Cubase LE
可以将多重插件彼此连锁,也就可以在 Studio Devil VGA
之前或之后加载不同的插件。下面的例
子就是先加载一个 Flanger
效果器,然后是 Studio Devil VGA,然后是一个混响——RoomWorks SE,将使声音更
好。

您可以将插件里面的各种不同的设置都操作一遍以得到您需要的声音。注意,当您在轨内录音,得到的是干净的
信号,没有任何插件效果。这意味着您可以改变插件的设置,就像使用虚拟吉他放大器一样,也就是说您不用为
了改变效果而再次录音。
6.3
在 Windows
下独立运行
用于 Windows
的 UGM96
驱动程序包中有一个 UGM96 Band
应用程序,可以让您无需一个如 Cubase LE 4
这样庞
大的宿主软件就可以同样地使用 Studio Devil VGA
插件。您可以通过在 Windows
开始菜单上自己生成的条目运
行它。运行前要首先确保同时没有其他程序访问 UGM96。
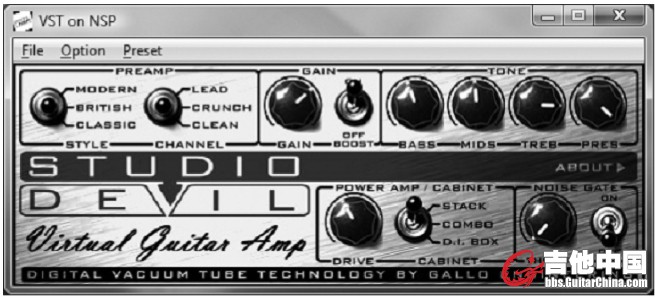
上图的“VST on NSP”窗口将会出现。它自动连接左侧 Hi-Z
输入信号通过 Studio Devil VGA
实时回放。延迟和
性能可以在“Option”菜单直接修改,使这个应用程序完美地发现你系统中 UGM96
正确的“Buffer Number”和
“Latency”设置。查看 5.2
章节获取更多信息。
使用此应用程序即兴演奏吉他可以不用运行大型音频应用程序。
**
和 GarageBand
在苹果 Mac OS X
中使用
不同于 Windows,我们没有提供可以让 Studio Devil VGA
独立运行在 Mac OS X
下的应用程序。然而 GarageBand
是一个将 Studio Devil VGA
和 UGM96
组合使用非常好的选择。这是一个很酷的即兴使用吉他而不用启动其他大
型音频应用程序的软件,甚至可以立刻使用 UGM96
录制你的第一轨道。
启动 GarageBand
同时建立了一个新的项目。在“Preferences > Audio/MIDI”下确保音频输入和输出设备均选择
为 UGM96。通过“Track > New Track”添加一个新的音频轨道,并在如下图的对话空中确认使用“Real Instrument”。
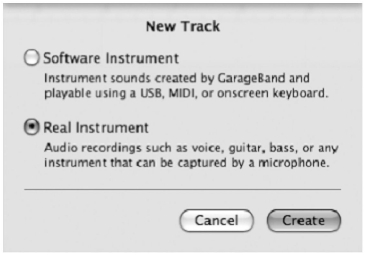
当轨道被选中,右下角会显示轨道的选项,Details
部分可以加载插件。下图选择了左边的 Input Channel 1,监听
选项启用(能实时听到输入信号),Studio Devil VGA
已经加载。
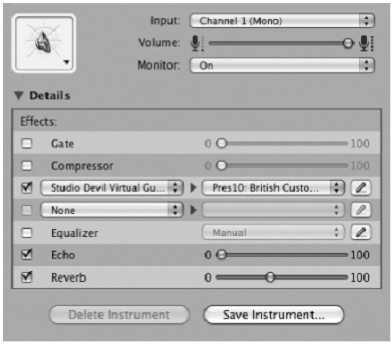
现在可以开始播放你的吉他,信号将会被 Studio Devil VGA
处理。如果你用铅笔点击编辑图标,你将会得到一个
新窗口,允许你在插件里面更改设置,例如选择其中一个预设:

正如 GarageBand
可以链接多重效果,也可以在 Studio Devil VGA
之前或之后加载其他插件。在右下角用推子增
加一些混响是一个使你的声音更佳的好办法。
2.ESU22

1.
引言
感谢您选择 ESI ESU22。
ESU22
不仅是时尚,还是一个可以跟随你到任何地方的便携设备。灵活的外观,完全依靠 USB
总线供电,提供
干净原始的数字音质,再加上以真正的 24
位高品质支持两路模拟输入和两路模拟输出:RCA
的输入接口、XLR
的前置话筒放大器、给吉他使用的高阻抗 Hi-Z
乐器输入、高品质耳机输出和 TRS
的线性输出,无论在哪里,ESU22
可以轻松成为您工作室中最有用的设备之一。
如果您正在寻找这样一个真正强大的 USB
音频设备:它既要小,又要能在任何一个通用的 Windows
系统以及
Mac OS X
下发挥最大性能,ESU22
是最好的选择。
1.1
主要特点
2个同步模拟输入和 2个同步模拟输出通道
XLR
输入接口的内置话筒前置放大器
Hi-Z
高阻抗吉他/乐器输入
立体声耳机输出
1/4”TRS
接口的立体声线路输出
RCA
接口的立体声输入
24
位 AD/DA(模数/数模)转换器
Mac
和 PC
下均可工作
2. ESU22
的描述
2.1
前面板
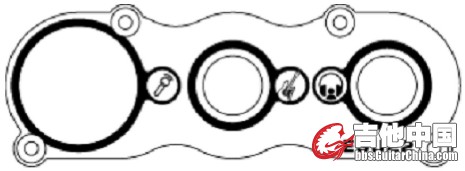
前面板从左至右排列有以下接口:
话筒输入:话筒前置放大器的输入,为动圈话筒优化。
Hi-Z
高阻抗乐器输入:吉他或乐器信号直接输入。
耳机输出:可使用工作室头戴耳机进行监听的立体声耳机输出。
2.1
后面板
面板从左至右排列有以下接口:
右线路输出:1/4” TRS
接口的右声道线路输出。
USB:连接到计算机的 USB
端口。
左线路输出:1/4” TRS
接口的左声道线路输出。
右线路输入:RCA
接口的线路级别右声道输入。
左线路输入:RCA
接口的线路级别左声道输入。
4. ESU22 控制台
本章介绍 ESU22
在 Windows
下控制控制台。Mac OS X
无需特殊的控制台。如果你在 Mac OS X
下使用 ESU22,
请在本手册的 5.3
章节查看对应内容。
要打开控制台,只需双击右下角任务通知区域的 ESI
图标即可。下面的对话框将出现:
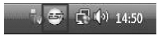
控制台有以下功能和部分:
输入部分:这部分控制从硬件输入信号的监听音量。有一对单声道推子,可随鼠标位置同时或单独控制。底部的
静音按钮用来使信号静音。静音按钮为红色时表示静音功能已经启用;停用时,按钮是灰色的。
输出部分:这部分控制从您的音频应用程序播放信号的音量。有一对单声道推子,可随鼠标位置同时或单独控制
得到理想的立体声信号。底部的静音按钮用来静音播放。静音按钮为红色时表示静音功能已经启用;停用时,按
钮是灰色的。
输入选择:左侧的按钮可以允许您在背后的 RCA
线路输入(Line In)、前面板的 XLR
话筒输入(Mic)和 Hi-Z
高阻
抗乐器输入(Guitar)之间做选择。
监听:位于输入和输出之间的“Mon”按钮可以启动实时输入监听。一旦启用,所有输入信号都会通过输出发声。
采样频率部分:在“Config > Sample Rate”您可以选择 ESU22
运行的采样频率。
[ 本帖最后由 86980301 于 2011-5-18 13:16 编辑 ]